如果自己想要体验一下重装系统的感觉,那么就跟着小编一起往下看吧,详细简单易操作。
1、首先我们打开我们下载好的装机软件,打开等待软件自动检测电脑环境。
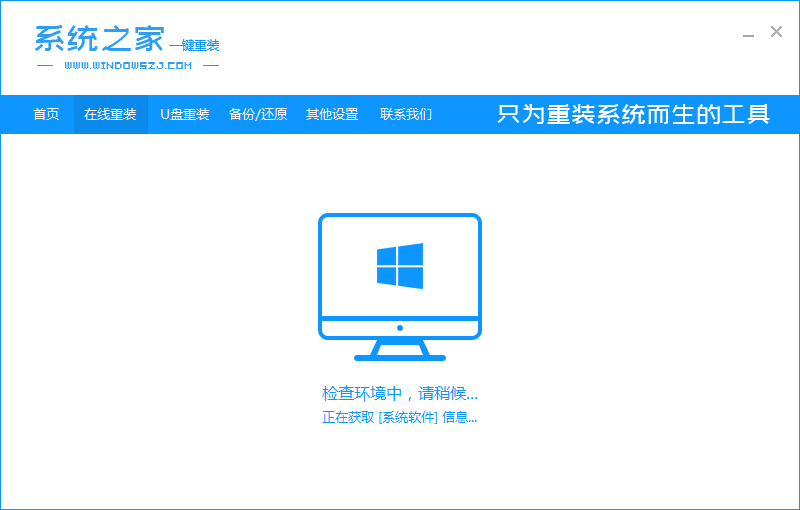
2、接着按照提示选择推荐适合电脑的系统,也可以自己安装,这里举例:win7 64位。
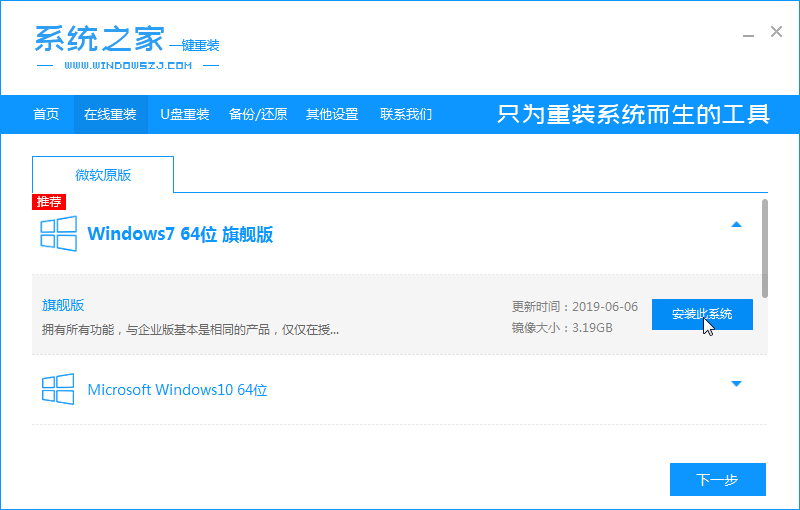
3、我们可以选择自己需要的软件,点击下一步。
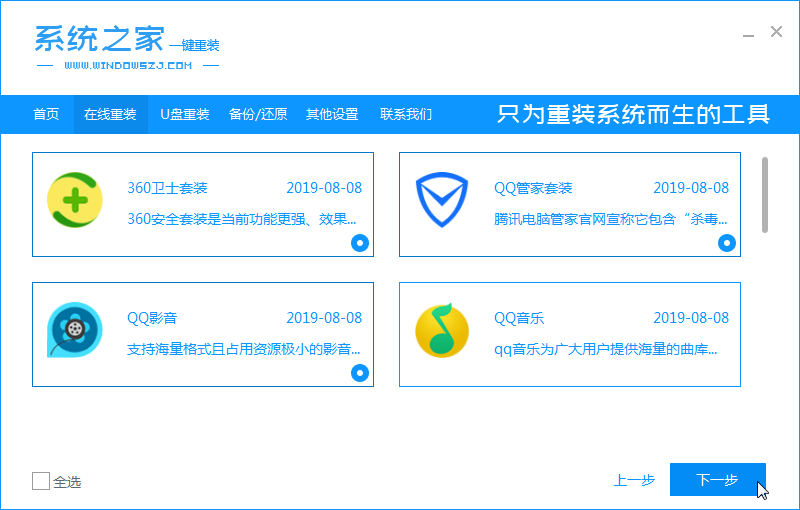
4、接着我们等待软件自动下载完成系统文件,耐心等待。
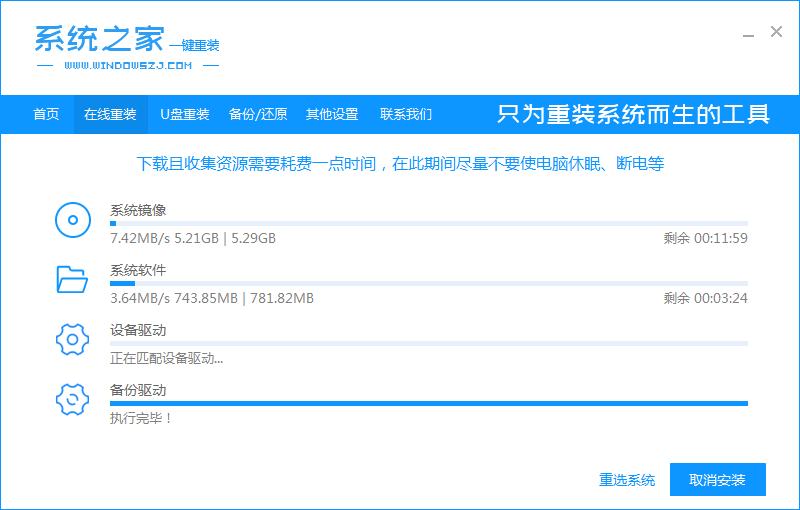
5、软件下载完成后,会进行部署环节,等待部署完成后会自动重启电脑。
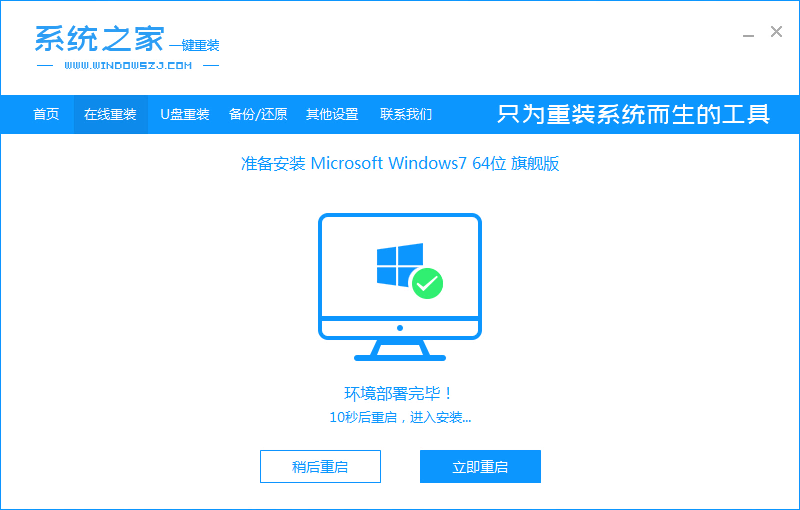
6、在重启过程中我们选择带有系统之家的选项。
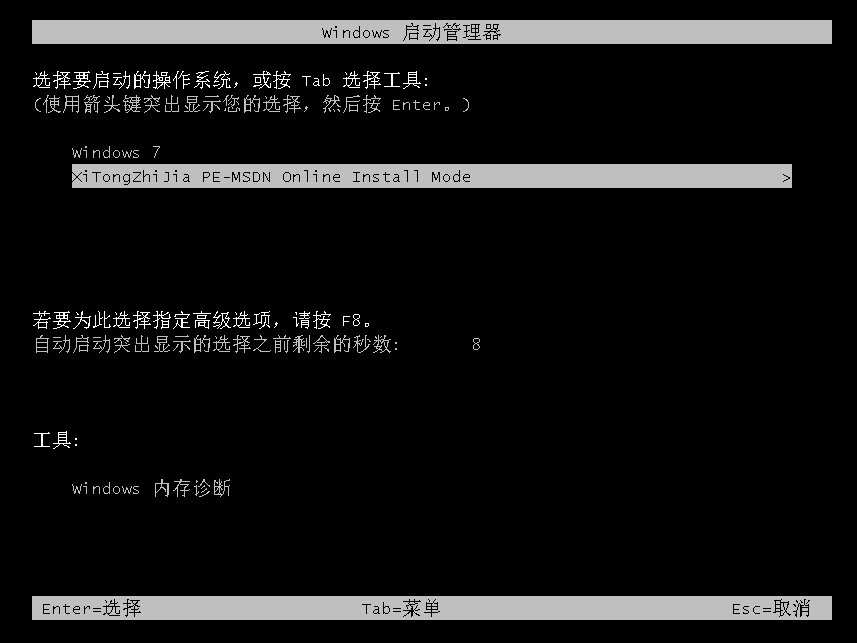
7、进入pe系统后,软件会自动进行安装。

8、安装完成后,会弹出提示框选择立即重启即可。
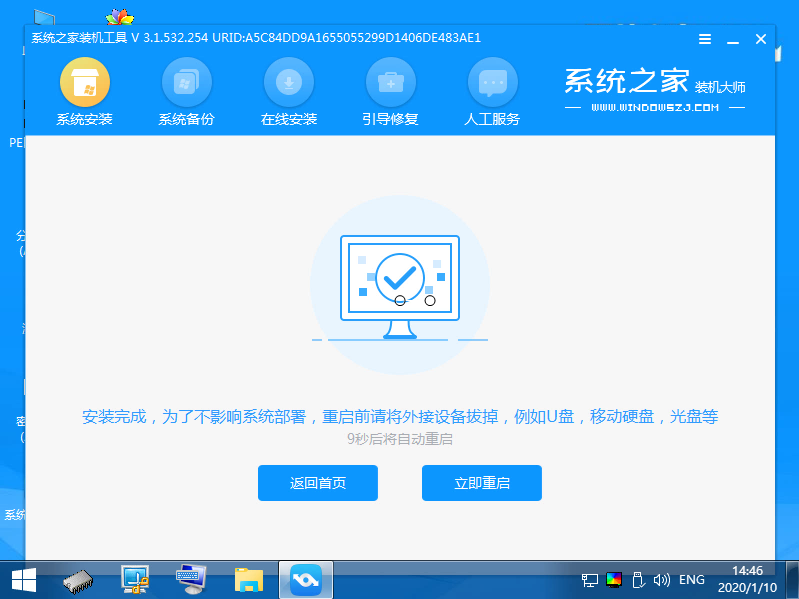
9、最后进入到桌面后,代表系统已经安装完成了。

以上就是小编带来的win7系统详细图文安装教程的全部内容,希望能给老铁们带来帮助。
如何安装win7系统?
1、首次光盘装系统。
2、电脑无法开机时,例如引导份分区损坏等软故障导致的,系统重装。
3、电脑可以开机时也可用光盘来实现系统重装。
PS:U盘装系统也适用于这些情况,推荐阅读《U盘装系统|萝卜家园win7 32位系统安装教程》
前期准备
1、一张完整的系统盘。
PS:可以去电脑店里购买,也可以自己刻录,墨染暖心此处使用的光盘,就是自己刻录的。
至于如何刻录win7 64位系统光盘,以及所需要的win7 64位系统镜像尽在win7系统下载 2014最新版
2、一台需要重装的电脑。
3、知道自己电脑的BIOS启动键。大家可以参考不同主板的BIOS启动键
光盘安装win7系统步骤
1、按下电脑的启动键,把光盘插入电脑的光驱中,如图1所示:
图1 插入光盘
PS:电脑不启动,按下光驱弹出按钮是无法打开电脑上的光驱的。需要找一枚针,插一下开启光驱按钮旁边的小洞,光驱就会弹出来了。
2、一般的电脑在插CD/DVD后,电脑会自动进入CD/DVD启动界面,无须设置BIOS。(因为本身就设置了光盘为第一启动项)
PS:当然有些老旧的电脑开机并不会自动运行光盘,需要设置BIOS。此时,我们的做法是插入光盘后→按下Del键或者是F12(不同的主板BIOS启动键不太相同)→进入BIOS界面→选中BOOT(一般都是在BOOT中设置)→选择CD/DVD为电脑第一启动项→按照界面提示→按下enter键,如图2所示:
图2 lenovo BOOT启动热键设置光盘为第一启动项
3.接着电脑重新启动,出现带有"press any key to boot from CD..."字样的界面,随便按下键盘上的某个键即可。如图3所示:(长时间不按系统会自动开机)
PS:有些电脑会直接进入第4步。
图3 任意按键进入CD
4.接着在出现的电脑公司功能选择项中,选择安装win7系统到C盘(此处是适用于重装的用户,若首次安装的用户就需要先对硬盘进行分区,可以选择功能4运行DiskGen分区工具),如图4所示:
图3 电脑公司系统安装功能选择界面
5.自动进行系统还原操作,如图5所示,可以看到系统还原进度界面,查看还原进度。你或许对这个感兴趣:w7系统怎么一键还原
图5 还原进度界面
6.由于是全自动的系统安装过程,墨染暖心只截取代表图片,如图6所示:
图6 光盘安装过程图
7.当出现如下界面时,就说明win7 64位操作系统安装并激活完成了。如图7所示:
图7 win7 64安装激活完成
编辑总结
有没有发现光盘安装win7 64位操作系统很简单呢?光盘装系统教程希望给大家带来帮助,如果有更好更简便的方法,请多多指教。
安装完成后,将需要的软件都下载完成后,我们可以备份系统,在下次需要系统重装时,可以还原这个备份的系统,不需要再次安装常用软件。
重装系统win7步骤和详细教程
重装系统win7步骤和详细教程如下
一,首先打开电脑把重要的文件备份资料后我们打开小白一键重装系统,点击在线重装选择我们需要安装的win7系统,点击安装此系统,进入到下一个页面,我们勾选需要安装的系统软件,勾选完成后我们点击下一步。
二,开始下载系统镜像文件及驱动,此时我们耐心等待安装完成即可,安装完成后会提示我们立即重启电脑,重启时进入到启动项页面我们选择第二个选项进入PE系统。
三,进入之后,打开我们的小白一键重装系统会进行自动安装镜像文件,我们只需耐心等待就好了,安装完成后,我们再次点击立即重启,当电脑进入到win7系统桌面时,安装就完成啦,接下来就可以使用win7专业版系统了。
win7系统安装教程
准备工作:前期准备需要有下载好的windows7系统原版镜像文件,以及需要制作启动U盘,U盘最好在8GB以上。
1、下载并且安装好大白菜装机版,打开安装好的大白菜装机版,插入u盘等待软件成功读取到u盘之后,点击“一键制作启动u盘”进入下一步操作;
2、在弹出的信息提示窗口中,点击“确定”进入下一步操作;
3、耐心等待大白菜装机版u盘制作工具对u盘写入大白菜相关数据的过程;
4、完成写入之后,在弹出的信息提示窗口中,点击“是(Y)”进入模拟电脑;
5、将制作好的大白菜u盘启动盘插入usb接口重启电脑,在开机画面时,通过使用启动快捷键引导u盘启动进入到大白菜主菜单界面,选择“【02】运行大白菜Win8PE防蓝屏版(新电脑)”回车确认;
6、登录大白菜装机版pe系统桌面,系统会自动弹出大白菜PE装机工具窗口,点击“浏览(B)”进入下一步操作;
7、找到存放在制作好的大白菜u盘启动盘中的原版window7系统镜像包,点击“打开(O)”进入下一步操作;
8、在弹出的窗口中,默认选择即可,直接点击“确定(Y)”开始系统还原操作。如下图所示;
9、耐心等待系统安装完成即可,中途需要点击下一步进入系统安装的步骤,直接点击“下一步”即可。
相关推荐:
新一代最美小米手机!小米Civi 2已入网:小米12S Ultra同款67W快充
苹果发布iOS 15.6.1正式版:重要安全性更新 所有人都要升
三星 Galaxy S22 幽紫秘境配色今日开售,8GB+128GB 售价 3599 元
声明:《win7系统详细图文安装教程》一文由排行榜大全(佚名 )网友供稿,版权归原作者本人所有,转载请注明出处。如果您对文章有异议,可在反馈入口提交处理!