我们经常会缩小窗口或者将其还原,通常使用的是“win+D”这个快捷键,但是在Win7旗舰版当中有个“Aero Shake”的功能,只需通过鼠标选中窗口上下或者左右摇晃就可以缩小窗口,看似方便,对于很多人来说没有什么作用,那么要如何关闭这个功能呢?下面小编就跟大家介绍一下Win7旗舰版如何关闭Aero Shake的方法。
详细如下:
1、“win+r”打开运行窗口;
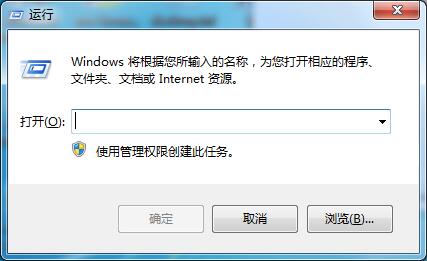
2、输入“gpedit.msc”打开本地策略组;
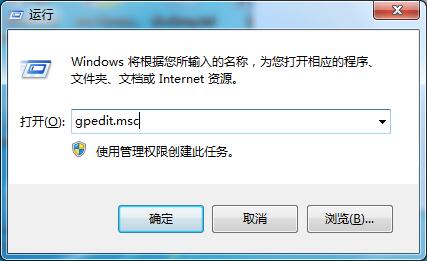
3、依次打开“用户配置→管理模块→桌面”;
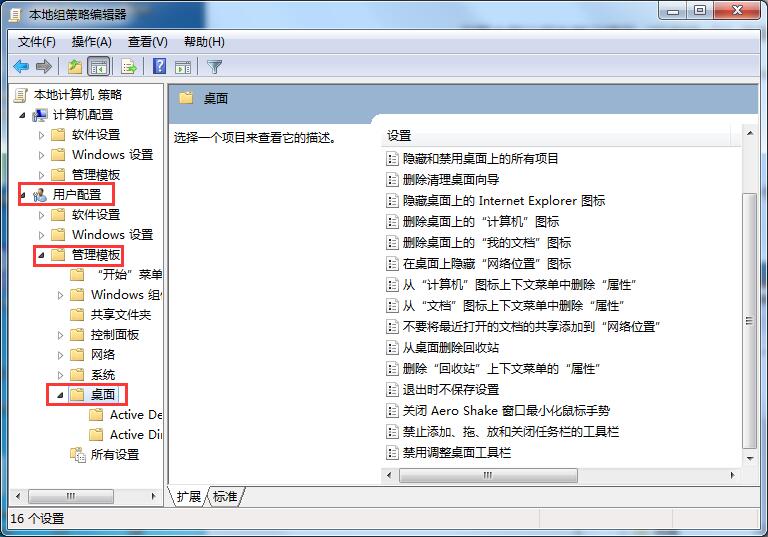
4、选项“关闭Aero Shake窗口最大化最小化鼠标手势”;
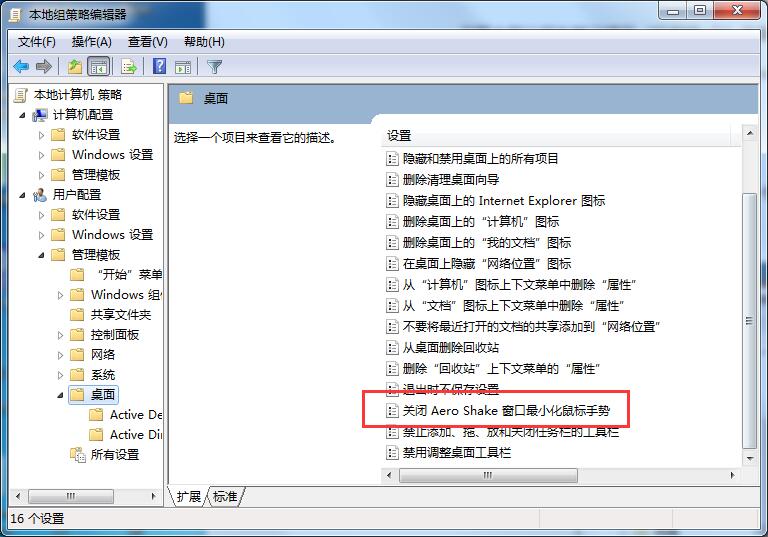
5、点选“已启用”就可以关闭这项功能。
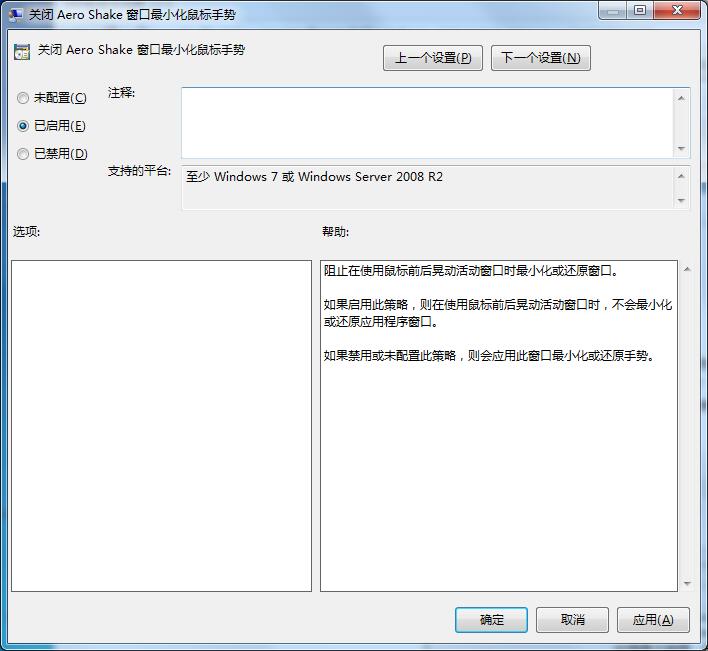
以上就是Win7旗舰版如何关闭Aero Shake的方法,希望可以帮助到你。
Win7系统如何启用或禁用Aero Shake功能
第一步:打开本地组策略编辑器
点击开始,在搜索框中输入gpedit.msc;
鼠标右键点击搜索结果,选择打开,运行本地组策略编辑器;
第二步:找到Aero
Shake功能
依次打开用户配置管理模板桌面;
在右侧窗格中找到关闭AeroShake窗口最小化鼠标手势;
鼠标右键点击,选择编辑;
第三步:启用或禁用Aero
Shake
在弹出窗口中选择已启用或已禁用关闭或开启Aero
Shake功能,点击确定;
win7系统屏蔽Aero Shake功能的解决方法
对广大win7系统用户而言,应该不熟悉Aero特效,对于Aero
Shake功能就更加陌生了。那么什么是Aero
Shake功能呢?Aero
Shake功能是Aero特效中的一种,该功能可以让用户在选中窗口时进行上下晃动,其他的应用窗口呈现最小化,如果用户再次选中该窗口进行上下晃动时,窗口即会被还原。这个功能很新颖,不过并不实用,那么如果我们想要把Aero
Shake功能屏蔽掉,应该如何设置呢?小编这边跟大家分享具体的解决方法,有兴趣的用户不妨看下!
方法如下:
1、鼠标点击win7系统开始菜单,选择运行选项
2、在运行窗口中输入gpedit.msc命令,打开本地组策略编辑器
3、在本地组策略编辑器上,依次展开“用户配置”-“管理模板”-“桌面”
4、在“桌面”右侧区域中打开“关闭Aero
Shake窗口最大化最小化鼠标手势
”
5、将它设置为“已启用”,再保存即可。
通过以上步骤的设置,就可以把Aero
Shake功能屏蔽掉,进一步给系统节约资源。有需要的用户可以按照上面的方法自己设置下!
注:更多精彩教程请关注三联电脑教程栏目,三联电脑办公群:189034526欢迎你的加入
win7系统如何打开和关闭Aero特效
win7系统关闭Aero方法:
方法一:
1.鼠标右键桌面,选择“个性化”,如图1所示:
图1 鼠标右键个性化
2.在打开的界面中选择“窗口颜色”,如图2所示:
图2 打开窗口颜色
3.在出现的界面中将“启用透明效果”的勾去掉→选择“保存修改”,如图3所示:
图3 去掉勾选启用透明效果
方法二:
1.选中桌面上的“计算机”→鼠标右键→选择“属性”,如图4所示:
图4 计算机属性
2.在出现的界面左侧选择“高级系统设置”→在弹出的“系统属性”界面选择“高级”→在性能栏目选择“设置”,如图5所示:
图5 打开性能选项界面
3.在“性能选项”中,将“启用Aero Peek”和“启用透明玻璃”前的勾取消→点击“确定”,如图6所示:
图6 去掉Aero效果
PS:方法二完成后就会出现如图7所示界面,而且使用该方法后,很难再恢复原先的效果,请大家慎重考虑!
图7 系统关闭Aero效果后
win7系统打开Aero方法:
1.打开“开始”菜单,在搜索栏目中输入“aero”,选择在“Windows上启用或禁用透明玻璃效果”或者“查找并修复透明和其他视觉效果存在的问题”。如图8所示:
图8 开始搜索aero
2.选择前者,则只要勾选“启用透明效果”并选择“保存修改”,如图3所示:
3.选择后者,则在出现的Aero界面选择“下一步”即可,系统会自动进行修复还原,如图9所示:
相关推荐:
Win7旗舰版如何关闭Aero Shake?Aero Shake功能的关闭方法
微软 Win11 22H2 LTSC逐步推出 最新养老版本上线
联想推出拯救者 Y9000P、YOGA Pro 14s、小新 Pro14 / Pro16 酷睿 i9-12900H 版
售价 42800 元,徕卡发布新款 Summilux-M 35mm f / 1.4 ASPH. 镜头
声明:《Win7旗舰版如何关闭Aero Shake?Aero Shake功能的关闭方法》一文由排行榜大全(佚名 )网友供稿,版权归原作者本人所有,转载请注明出处。如果您对文章有异议,可在反馈入口提交处理!